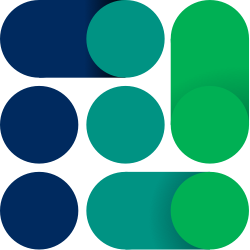By: Eric Van Aelstyn, product marketing manager, Microsoft Edge
Working in an office perhaps was something they didn’t expect to miss in 2020. I know I didn’t expect it. But if you’re reading this from home because of the global health crisis, it’s understandable that you might miss the impromptu runner’s chats about the latest news while working at the kitchen table. There is a level of comfort and ease in working from an office, so here are some helpful tips to try with the new Microsoft Edge while setting up at home.
Tip #1 – Use your own device if your work computer did not receive the “work from home” memo.
While we may work from home, that doesn’t guarantee that our office machines have come with us (we hope they at least take a digital distance back at the office). Instead of these devices, they may have to work on staff. With Legacy Microsoft Edge, that meant having a Windows 10 device – not ideal if you own a MacBook or older device. The new Microsoft Edge addresses this problem. It supports Windows 10, but also Windows and lower-level macOS, so they can set up their working profile and start using it. And when they return to work? Log in there too and synchronize your bookmarks, settings and passwords seamlessly.
How to do it: Visit the Microsoft Edge website and download the application from your device’s platform. Log in with your work credentials and synchronize between multiple devices!
Advanced Tip: If you are Mac users, check out some of the amazing experiences enabled to make Microsoft Edge feel perfect for you.
Tip #2 – Activate the new Enterprise tab page.

I am very bad at finding files. If they’re like me, their only hope is to memorize digital moronas to find what they need, and even then, there’s a 50% chance they won’t. The new Enterprise page tab is the tool they didn’t know they needed, but can’t live without. Open a new tab in Microsoft Edge and you can view recent and shared Office 365 files in just one click. Frustration now turns into concentration.
How to do it: If you are logged into Microsoft Edge and Office 3651 with your work credentials, just open a new tab and click on the gear icon in the upper right corner. In the drop-down menu, select ‘Office 365’, under ‘Page Content’.
Advanced tip: Right-click on the files you use most from the new Enterprise page tab and pin them – they will stay under the “Pinned” tab and save you more time.
Tip #3 – Find the answers you need when no one else is around.

Files are the proverbial “tip of the iceberg” when it comes to internal information that you need to access on a regular basis. And while they’re at home, asking your “cubicle neighbor” for a contact at HR might come back in the form of a mysterious look from your dog. Instead, leverage Bing to help you find the inside information you need. Documents, sites, people, HR benefits – just search from any tab you have open to get results from both Bing and work. Click on the job results box at the top of the page to see customized results reported by Microsoft Graph.
How to do it: If your organization has an Office 365 ProPlus subscription, just log in to Bing.com with your work account and search Bing.com or when you open a new tab.
Advanced tip: Set Bing as your default search engine and search also from the address bar!
Tip #4 – Set boundaries while working from home (especially between personal and work browsing).
Taking breaks during the day is now more important than ever. In 2019, I was relaxing with a different browser because I didn’t want “Top 10 Animal Videos” to auto-populate in my job search results. But with the new Microsoft Edge, they can create separate profiles for work and personal browsing – their browsing statuses are kept separate so they don’t mix work and personal, unless they want to.
How to do it: Click on your profile picture and select “add a profile”. To open a personal browser session click again on the profile icon and select the personal account.
Advanced tip: Microsoft Edge indicates which profile is active when using your profile account image above the Microsoft Edge application icon in the Windows 19 taskbar. Use two different photos so you can tell which is which!
We hope these tips will be useful. We all face new challenges – many of which are outside the browser – and we all need kindness, support and generosity from others. We understand and share your desire to give something back for those impacted by COVID-19, even as we stay at home.
For this, the last tip:
Tip #5 – Make a Difference in the World with Give with Bing

Did you know that by simply searching with Bing you can participate in donations? With a Microsoft Rewards account, switch to Give Mode and search the web as you do on a regular basis to accumulate points. These points are then automatically donated to the non-profit organization of your choice. There are over 1 million to choose from, including the CDC (Center for Disease Control)! Now, just by searching the web, they can do something to help.
How to do it: Switch to Give Mode when you log in with your personal account on Bing.com. then select a nonprofit organization and start looking.
Advanced tip: Stay curious. Look for more and give more.
Retrieved from: https://blogs.windows.com/